Download setup's : Oracle WebLogic 12c
http://www.oracle.com/technetwork/middleware/weblogic/downloads/wls-main-097127.html
http://download.oracle.com/otn/nt/middleware/12c/1221/fmw_12.2.1.0.0_wls_quick_Disk1_1of1.zip
Install Weblogic application server, you must have Java on your server
Java download URL:-
http://www.oracle.com/technetwork/java/javase/downloads/jdk8-downloads-2133151.html
Install java document :http://tech2more.com/install-java-1-6-0_45-on-oracle-linux/
Use Java 1.7 or later for this installation.
java -jar fmw_12.1.3.0.0_wls.jar
Check display setting , should be good.
Click OK Button.
Click "Next" button.
click the "Next" button
Accept the "WebLogic Server Installation" option and click the "Next" button.
Wait for the prerequisite checks to complete. If there are failures, correct them and rerun the checks. If there are no failures, click the "Next" button.
enter your support details, or uncheck the security updates checkbox. Click the "Next" button. If you chose not to receive security updates,
click the "Yes" button
If you are happy with the summary information, click the "Install" button.
Wait for the installation to complete, then click the "Next" button.
On the installation complete screen, click the "Finish" button to launch the Configuration Wizard.
Create Domain
If you have not chosen to launch the Configuration Wizard as part of the installation, you can do it manually.
# $WLS_HOME/common/bin/config.sh
Select the required product template and click the "Next" button.
Select the required one.
Enter the domain mode and JDK details, then click the "Next" button.
Select the required configuration and "Next"
Configuration summary screen, click the "Create" button.
Once the domain is created, click the "Next" button.
Make a note of the Admin Server URL and click the "Finish" button.
http://12.16.35.9:7001/console
Login with credentials that earlier you mentioned .
Like
Username : weblogic
Password : *******
Congratulations, All Done.






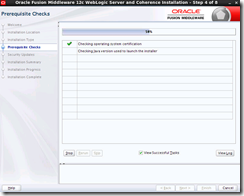
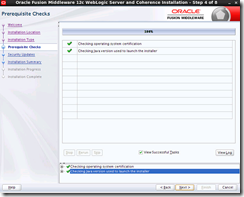
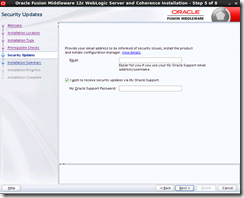






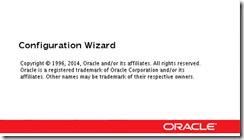





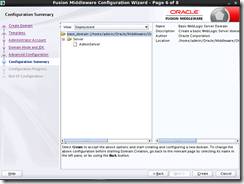


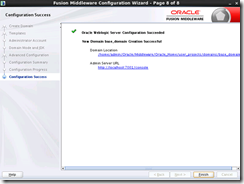


No comments:
Post a Comment