- WebSphere Application Server Network Deployment - 3 Disk Images
- WebSphere Application Server Supplement - 3 Disk Images
- WebSphere Application Server SDK 1.7 - 3 Disk Images
- After you have downloaded and unzipped the IBM Installation Manager software, locate the install executable.
- You must configure the software repository in the Installation Manager before you can start the product installation. On the initial screen of the IBM Installation Manager, navigate File > Preferences.
Download all the required software from Oracle JD Edwards Update Center
For all supported platforms, you must install the IBM Installation Manager before an IBM WebSphere Application Server can be installed. Follow the steps below to install the Installation Manager.
Execute ./install to start installation
# [root@localhost ] # ./install
On Install Packages, package selection, select the check box for the latest version of the IBM Installation Manager.
Click the Next button.
On Install Packages, review the International Program License Agreement and click the radio button to accept the terms if you want to continue with the installation.
Click the Next button.
On Install Packages, select a location for Installation Manager, enter an installation directory.
For example:
On Install Packages, summary information, review the summary information and click the Install button to begin the installation.
Click on Restart Installation Manager
On Preferences, click on the Add Repository... button and enter the location of the repository.config for each of the product
Enter the below URL in Add Repository
https://www.ibm.com/software/repositorymanager/V85WASDeveloperILAN
Optionally, if needed for your installation, you should enable a proxy server and enter proxy information.
After all repositories are added, click the Install option from the Installation Manager.
IBM Installation Manager displays a list of available products, as shown in the following example:
Select the WebSphere Application Server for Developers.
If the IBM Install Manager displays a list of updates, it is recommended that you click the Select Recommended button to accept and install the updates.
On Install Packages, review the International Program License Agreement and click the radio button to accept the terms if you want to continue with the installation.
On Install Packages, select location for the shared resources directory, enter an appropriate location for IMShared. These files will be used by all IBM products installed through the Installation Manager (such as HTTP Server and Customization Toolbox).
Click the Next button.
On Install Packages, translations, select your desired language.
Click the Next button.
On Install Packages, select features, verify that the package for Java JDK is selected.
Caution:
Although JDK 1.6 is the default installation, you must choose to install JDK
Click the Next button.
Click the Install button.
On Install Packages, the packages are installed, click the Finish button.
To create a profile, ensure this radio button in the right pane is selected:
Profile Management Tool to create a profile.



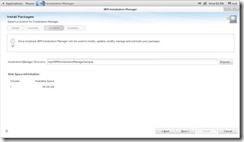













No comments:
Post a Comment