- If you are installing from distribution media, insert the distribution media for Oracle Database into your computer. The Auto run feature opens the Select a Product to install window automatically. If you have downloaded the installation software from the Oracle Web site, follow the instructions on the site to invoke the Oracle Universal Installer.
- Create and configure a database
- Single Instance database Installation
Download the setup Oracle 12C_(12.2) extract the file
http://download.oracle.com/otn/nt/oracle12c/122010/winx64_12201_database.zip?AuthParam=1500618276_6bc47c2af4b28270b85c489742e6f3b5
Link : http://www.oracle.com/technetwork/database/enterprise-edition/downloads/oracle12c-windows-3633015.html
winx64_12201_database.zip
Log on to your computer as a member of the administrative group that is authorized to install Oracle Database software.

The Configure Security Updates window appears. Enter your email address and My Oracle Support password to receive security issue notifications via email. If you do not wish to receive notifications via email, deselect "I wish to receive security updates via My Oracle Support". Click Next to continue. Click "Yes" in the confirmation window.


Select the yes if not given the email address
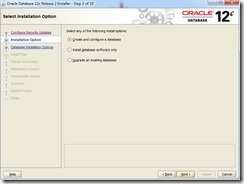
Select any of the following install options.
I selected the

Now , Select the System Class and Next.

Select the type of database installation from the following.
I selected

The Select Install Type window appears. Select "Advanced install." Click Next.

Now Choose the Database Edition want to install.
I Selected the * Enterprise Edition and Next.

On this screen specify the Oracle Home User
I create New Windows User
User Name: sys
Password : ******
Now Next it.
And give Oracle base path browse where want to install.

Next,

Select Configuration Type
I selected * General Purpose / Transaction Processing
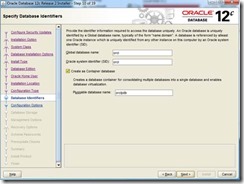
Specify Database Identifiers
Global Database name: orcl
Oracle system identifier: orcl
Choose Create as Container database or unselect this.
Pluggable database name: orclpdb
Then Next,
On Next screen choose the Enable Automatic Memory Management

On Character sets choose the following option
I selected * Use Unicode (AL32UTF8)

On next tab Sample schemas can be installed.

On Next screen Specify Database Storage options

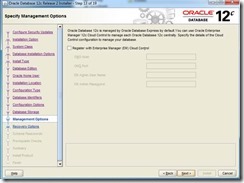
You can Enable Recovery and give File system location

On next screen enter the credentials for different accounts

On next screen Prerequisite Checks will run.


Now select the “Install” to install the database.

Now it’s installed Oracle Database 12 Release 2.
No comments:
Post a Comment